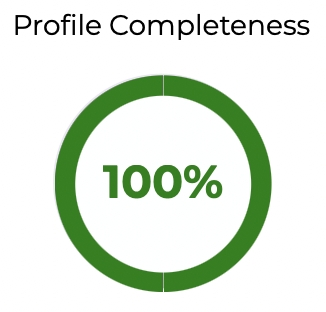Here’s how the registration and login process goes. If you get interrupted or confuzzled during the registration and login process, this could help you figure out what’s next or communicate better with the help personnel about where you’re stuck. If a video tutorial is easier to track, here are two options.
1. Find registration form.
In the menu, find the page called Match for Free! On that page, there’s a purple bar near the top (as pictured below). Click or tap where it says “Click here to register.” This will bring you to the brief member registration form.
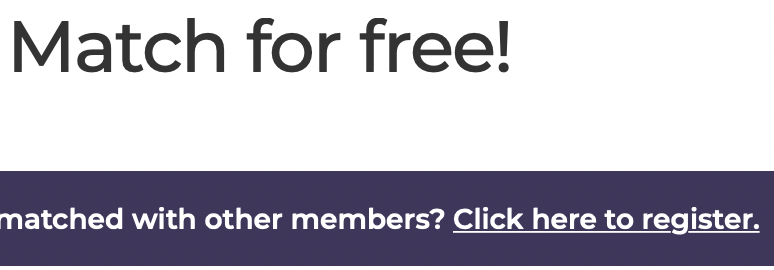
2. Read terms of use.
Please take two minutes to read at least the first section in the Terms of Use.
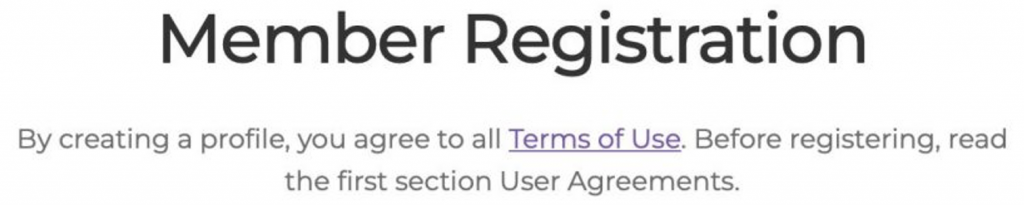
3. Complete registration form.
Next, fill in the fields of the member registration (shown below). Then click Register (orange button at the end). If you want to keep it simple, your username can be the same as the display name.
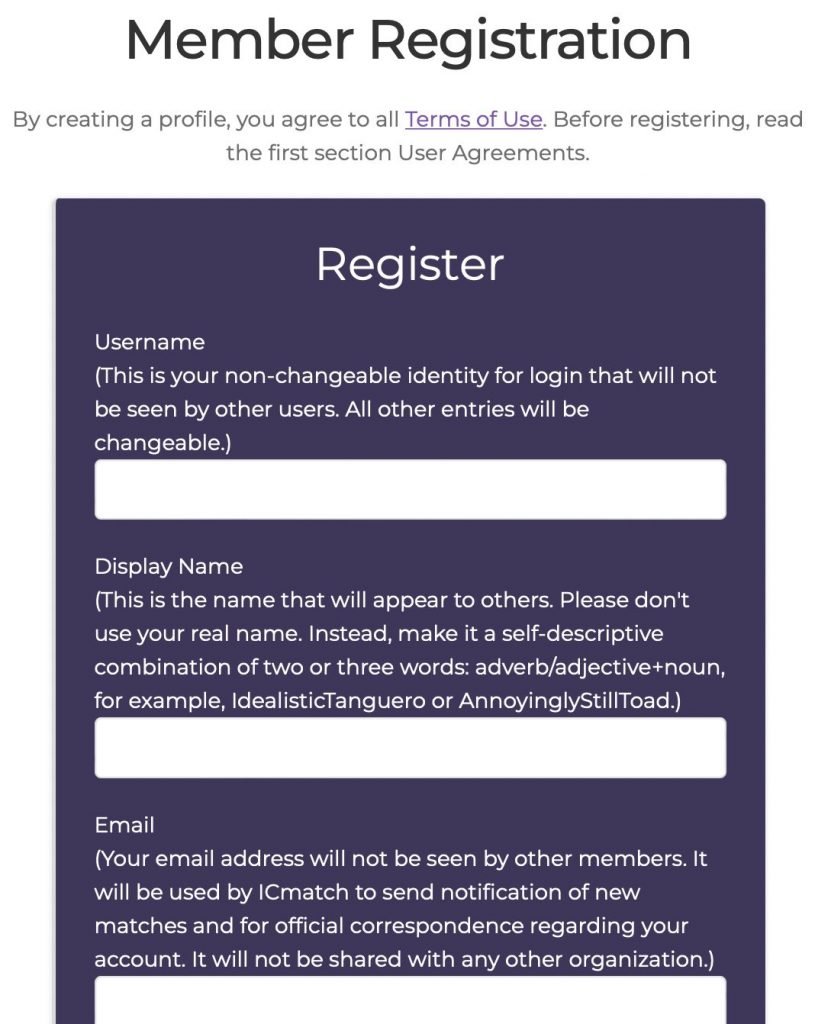
4. Verify email address.
Next, you should get a verification email from our automated system. If you don’t see it, please check your spam folder. After opening the email, click to verify your email address. You’ll get a verification message as shown below.

5. Add profile picture.
When you verify your email address, you’ll be linked to your My Account page. Click on the top tab labeled Profile. There you can upload a photo or create a memoji. After you add an image, scroll down to click the save button. You will then get the message below.

6. Answer matching questions.
At the profile page (accessed from your My Account page), notice a circle graph (pictured below). The Profile Completeness circle graph will prompt you toward the next steps to complete your profile. Click on “Top Qs” to start answering the matching questions. Plan to take a half hour or more to answer this set of 28 questions. If you want a more leisurely pace, see the instructions in step 9 below. By accessing the full set of questions (step 9), if your session of answering these questions gets interrupted you can save and come back to them later.
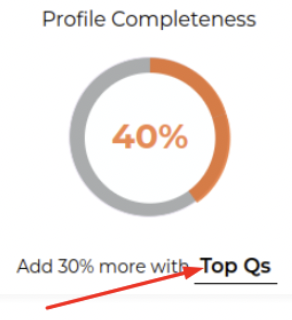
7. View your matches.
The bell icon will have a badge if you have a new match. You’ll also get an email notification when you have a match. Make sure to whitelist or add to your contacts [email protected] so you won’t miss any of these emails. You can turn off notifications at your profile page. When logged in, at another member’s profile page you can click or tap “send message” to start a chat.

8. Log in again.
To log in again later, here’s how. From your computer screen, the top right of the menu bar should show a “My Account” login button. From your phone screen, you should see a head-and-shoulders person icon. These bring you to the login screen. Use your username (not your display name) or your email address to log in. After you log in, you can click or tap the Chat tab or make changes to your account or profile.
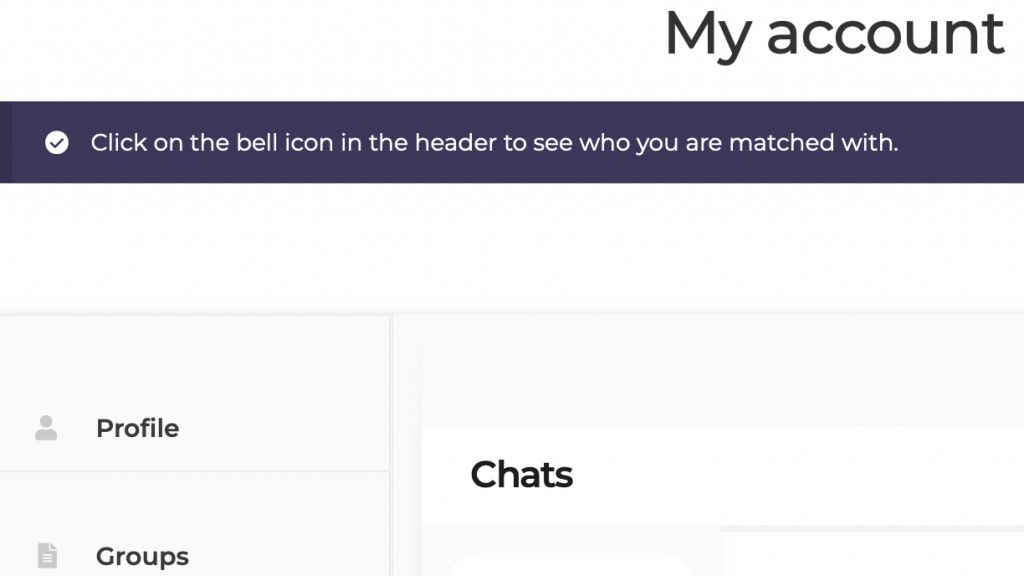
9. Answer more questions.
The matching questions are accessible from the tab labeled Profile Qs. This is where you can change your former answers. When you click or tap category labels (in purple text), that set of questions will drop down. Click or tap “submit” to save your responses before you leave a category. At the top of each category of questions, those labeled MATCHING Q can be found. It would be helpful to answer additional questions, over time. Many people will be reluctant to ask about personal details, even if these are important for them to know. Adding more responses will help members to decide if there’s a level of compatibility that makes them want to reach out. If you’re curious how the matching process works, scroll to the end of the Match for Free! page.
10. Create or join a group.
After your circle graph shows a completed profile (see below), you will have a new tab at your My Account page. The Groups tab will allow you to create a 100-word group profile that will show up in the Team Up page (see link in header). You can invite others to join. Your group profile page will also contain a link to your profile and any members who join your group. Others can request to join. At the Team Up page, members can use the search fields to find groups. Click or tap on “view group.” Below each group description, you will see a profile thumbnail of members of that group. You can click or tap thumbnails to see the full profile.